The GPU process in Chrome is responsible for handling the graphics-related tasks of the browser, such as rendering web pages, playing videos, and running animations. Chrome can deliver smoother performance and faster page load times.
In this article, we will discuss what is causing the Chrome GPU process high memory usage and how to fix it.
What is the Chrome GPU Process?
The Chrome GPU process handles graphic-related tasks like rendering videos, images, and animations using the Graphics Processing Unit (GPU). This makes web pages load faster and improves performance for visually heavy content, especially on complex websites and games.

Why is the Chrome GPU Process Using So Much Memory?
This may use a lot of memory when handling graphics-heavy content, like videos, animations, or complex web pages. It uses more resources to speed up rendering and improve performance, especially when running tasks that require high visual processing.
How to check if Chrome’s GPU process is causing high memory usage?
To check if Chrome’s GPU process is causing high memory usage, open Chrome’s Task Manager by pressing Shift + Esc. Look for the GPU Process in the list. If it’s using too much memory, it may be responsible for slowing down your browser.
Read Also: What GPU Offloads LM Studio – Upgrade Your Hardware!
How to Fix Chrome GPU Process High Memory Usage Issue
To fix Chrome GPU Process high memory usage, you can try disabling hardware acceleration by going to Settings > Advanced > System, then toggling off “Use hardware acceleration when available.”
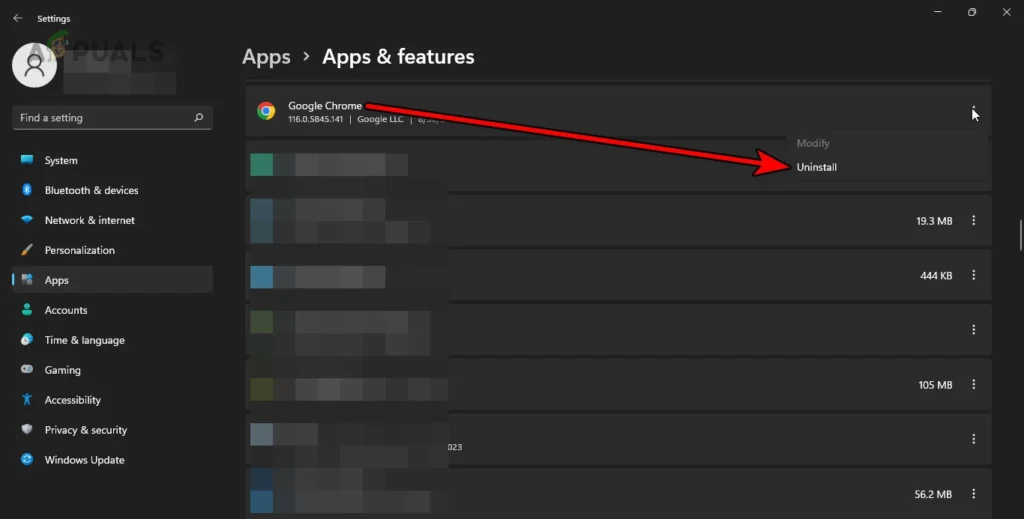
Restart Chrome to apply changes. This helps lower the amount of memory used by the GPU process.
Method 1. Update Graphics Driver:
To update your graphics driver, visit the website of your GPU manufacturer. Download the newest driver that matches your device and operating system. Follow the installation steps to improve performance, fix bugs, and enhance compatibility with software or games.
Method 2. Disable Hardware Acceleration:
To disable hardware acceleration, go to Chrome’s settings. Under “System,” find the “Use hardware acceleration when available” option and toggle it off. Disabling this may help reduce high memory usage caused by Chrome’s GPU process and improve performance.
Method 3. Disable Chrome Extensions:
To turn off Chrome extensions, type “chrome://extensions/” in the address bar and press Enter. This will take you to the Extensions menu where you can manage them. Toggle off or remove any unnecessary extensions.

Disabling extensions can help reduce memory usage and improve Chrome’s performance, especially if the GPU process is causing issues.
Method 4. Perform Virus Scan:
To perform a virus scan, use an antivirus program to scan your computer for malware or viruses. This can help identify and remove threats that may be causing high memory usage in Chrome’s GPU process, improving system performance.
Method 5. Reset Chrome Settings to Default:
To reset Chrome settings to default, go to Chrome’s settings menu, scroll down, and click “Reset Settings.” This will restore Chrome to its original state, removing any changes that may have caused high memory usage in the GPU process.
Read Also: Does A Minecraft Server Need a GPU – Explore About In 2024!
Method 6. Update Chrome:
To update Chrome, open the browser and click the three dots in the top right corner. Click on “Help” and then choose “About Google Chrome.” Chrome will automatically look for updates and install them. This can help reduce memory usage.

Fix Chrome GPU Process High Memory footprint and usage
To fix the high memory usage of Chrome’s GPU process, try updating your graphics driver and disabling hardware acceleration.
You can also remove unnecessary extensions, perform a virus scan, and reset Chrome settings to default. Regular updates can also help optimise performance.
End the GPU Process in the Chrome’s Task Manager:
To end the GPU process in Chrome’s Task Manager, open Chrome and press Shift + Esc to open the Task Manager. Find the GPU process in the list, select it, and click End Process. This will stop the GPU activity temporarily.
Restart Chrome and refresh the Graphics Driver:
To restart Chrome, simply close all open tabs and reopen the browser. To refresh the graphics driver, go to Device Manager, find your graphics card under Display adapters, right-click it, and select Update driver. This helps improve performance.

Update the Chrome Browser:
To update the Chrome browser, open Chrome and click the three dots in the top right corner. Go to Help, then About Google Chrome. Chrome will look for updates and install them by itself. Restart the browser to finish updating.
Update the Graphics Driver:
To update your graphics driver, go to your computer’s Device Manager. Find Display adapters, then right-click on your graphics card and choose Update driver. Choose Search automatically for drivers. Follow the prompts to install any new drivers available for your system.
Read Also: Fix Memory Leak GPU – The Ultimate Guide In 2024!
Delete Chrome’s Cache:
To delete Chrome’s cache, open Chrome and click on the three dots in the top right corner. Select More tools, then Clear browsing data. Choose a time range, check Cached images and files, and click Clear data to free up space.

Disable Hardware Acceleration:
To disable hardware acceleration in Chrome, go to Settings by clicking the three dots in the top right corner. Scroll down and click on Advanced. Under the System section, toggle off Use hardware acceleration when available, then restart Chrome for changes to take effect.
How do I fix high memory usage on Chrome?
To fix high memory usage on Chrome, try closing unnecessary tabs, disabling extensions, clearing the cache, and updating Chrome.
You can also disable hardware acceleration or reset Chrome settings to improve performance and reduce memory usage. Restarting your computer may help too.
Frequently Asked Questions:
1. Why does Chrome have a separate GPU process?
Chrome has a separate GPU process to improve performance and speed. This allows the browser to handle graphics tasks, like rendering web pages and videos, more efficiently. It also helps protect the main browser process, making it more stable and secure.
2. How does the GPU process improve browser performance?
The GPU process helps the browser work better by taking care of graphic tasks instead of the CPU. This allows for faster page loading and smoother video playback. This allows for faster rendering of web pages and smoother video playback.
3. Can I disable the GPU process?
Yes, you can disable the GPU process in Chrome, but it is not recommended. Disabling it may slow down your browsing experience because the GPU helps with graphics tasks. To disable, go to Settings > Advanced > System and turn off “Use hardware acceleration when available.”
4. What are common issues with the GPU process?
Common issues with the GPU process in Chrome include high memory usage, crashes, and freezing. These problems can occur due to outdated drivers, conflicting extensions, or hardware issues.
5. Is the GPU process necessary for all users?
The GPU process is not necessary for all users, but it helps improve Chrome’s performance, especially for graphics-heavy tasks. Users with basic browsing needs can run Chrome without it.
Conclusion
In conclusion, the GPU process in Chrome enhances performance by efficiently handling graphics tasks and improving page load times and visual experiences.
However, high memory usage can occur, but users can optimize performance through various methods like disabling hardware acceleration and managing extensions.