Task Manager displays an old GPU, it may indicate outdated drivers or the presence of multiple GPUs, where the integrated one is prioritized. Updating your GPU drivers or adjusting power settings can help ensure that the correct GPU.
This article examines Windows Task Manager, a powerful utility that allows you to monitor and manage the processes and services running on your system. It provides valuable insights into CPU, memory, disk, and network usage.
What To Do When Your GPU Goes Missing From Task Manager?
If your GPU is absent from Task Manager, start by checking all connections to ensure it is securely installed. Restart your computer to see if it reappears. If it doesn’t, update your graphics drivers from the manufacturer’s website.

Additionally, verify in the BIOS settings that the GPU is enabled. If problems continue, consider seeking help from a technician.
Make the GPU Column Visible in Task Manager
To display the GPU column in Task Manager, open Task Manager by pressing Ctrl + Shift + Esc. Click the More Details button at the bottom.
Navigate to the Performance tab, where you’ll find GPU usage on the left side. If it’s not visible, right-click the column header and select GPU to add it.
Task Manager not Showing GPU
If Task Manager isn’t showing your GPU, try updating your GPU drivers. Open Device Manager to see if the GPU appears there, and restart your computer.
You can also disable and re-enable the GPU in Device Manager. Finally, check the BIOS settings to make sure the GPU is enabled and recognized by your system.
Can Fixing the GPU Tab Not Showing in Task Manager cause data loss?
Resolving the issue of the GPU tab not appearing in Task Manager typically does not result in data loss. This problem is often linked to software and can usually be fixed by updating drivers or adjusting settings.

However, it’s always wise to save your work before making any changes to your system to ensure everything is protected. This way, you protect your important files while troubleshooting.
Read Also: Do You Need GPU For Data Science College – Find Out Now!
Task Manager GPU not Showing
If Task Manager is not showing your GPU, first update your GPU drivers. Check Device Manager to see if the GPU is listed there. You can also try restarting your computer.
Another solution is to disable and re-enable the GPU in Device Manager. Lastly, check your computer’s BIOS settings to ensure the GPU is enabled.
Update or Reinstall GPU Drivers
To resolve GPU issues, you can update or reinstall your GPU drivers. Start by visiting the manufacturer’s website, such as NVIDIA or AMD, to download the latest drivers. Install them.

If problems persist, uninstall the current drivers via Device Manager before reinstalling the new ones. This process can enhance your GPU’s performance and ensure it appears in Task Manager.
Check for BIOS and Windows Updates
To resolve GPU issues, check for updates for both your BIOS and Windows. Navigate to your computer’s settings to find and install any available Windows updates. For BIOS updates, visit your motherboard manufacturer’s website to download the latest version.
Keeping your system updated can help improve compatibility and performance, making sure your GPU works correctly and shows up in Task Manager.
Hardware Issues – Guide Now!
These issues can cause problems with your GPU. This may include loose connections, damaged cables, or failing components. Ensure that the GPU is securely seated in the motherboard and that all power cables are properly connected.
If you notice any signs of damage or overheating, it may be necessary to replace the GPU or seek assistance from a professional.
Dealing with Hardware Issues
Dealing with hardware issues can be frustrating but manageable. Start by checking all connections to ensure they are secure. Inspect cables and components for any visible damage.

If your GPU isn’t functioning, try reseating it in the motherboard for a better connection. If problems persist, consider getting help from a professional technician for a proper diagnosis and repair.
Reseating the GPU:
First, turn off your computer and unplug it. Open the case and gently remove the GPU from its slot. Clean the gold connectors with a soft cloth, then securely reinsert the GPU into the slot. Close the case, plug in your computer, and power it on.
Read Also: Fix Memory Leak GPU – Optimize Your Settings 2024!
Other Hardware Checks:
Verify that the power supply is functioning correctly and supplying sufficient power to the GPU. Ensure the cables connecting the GPU to the monitor are secure.
Additionally, check that the motherboard is undamaged and all components are properly installed. This can help solve GPU issues.
GPU not Showing up in Task Manager
If your GPU isn’t showing up in Task Manager, try these steps: Update your GPU drivers, check Device Manager to see if the GPU is listed, and restart your computer.
You can also disable and re-enable the GPU in Device Manager. If it still doesn’t show, check your BIOS settings to ensure the GPU is enabled.
Potential Causes of the Issue – Inform Us!
Several factors can cause the GPU to not appear, including outdated drivers, hardware issues, or BIOS settings. Loose connections or a malfunctioning GPU can also be the culprit. Examining these areas can help pinpoint the problem.
Outdated or corrupted graphics driver:
An outdated or corrupted graphics driver can prevent the GPU from appearing in Task Manager, leading to poor performance and display issues. Updating or reinstalling the driver can resolve these problems and restore proper functionality.

Faulty installation or damaged graphics card:
A faulty installation or a damaged graphics card can result in the GPU not appearing in Task Manager, which can affect performance. Verifying the installation and ensuring the graphics card is functioning correctly can help resolve these issues.
Insufficient system requirements:
These system requirements mean your computer may not have enough power or memory to support the GPU. This can cause the GPU not to show up or perform poorly. Always check the requirements before installing a new graphics card.
Incompatible or missing GPU monitoring software:
Incompatible or missing GPU monitoring software can lead to issues in detecting your GPU. Without the right software, your computer may not show GPU performance or usage. Always use compatible software to monitor your graphics card effectively.
Read Also: What GPU Offloads LM Studio – Upgrade Your Hardware!
Windows system files corruption:
Corrupted Windows system files can cause problems with your GPU. This may result in the GPU not showing up or working properly. To fix this, you can run a system file checker tool to repair any damaged files on your computer.
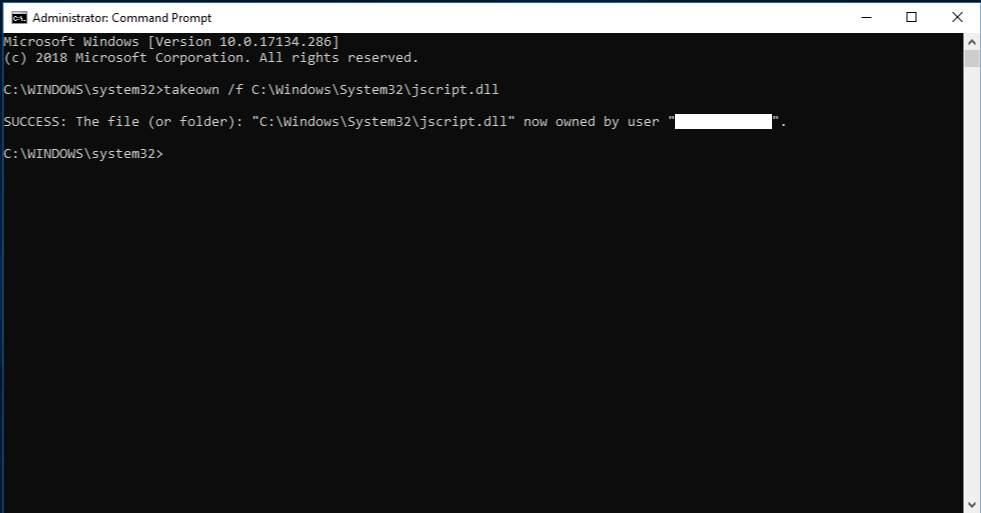
Nvidia driver memory leak
A memory leak with Nvidia drivers means the driver uses too much memory over time, slowing down your computer. To fix it, try updating the driver to the latest version from Nvidia’s website.
If the problem continues, roll back to an older version or restart your computer to clear the memory.
GPU not Showing in Task Manager Performance
If your GPU doesn’t show in Task Manager under Performance, try updating your GPU driver. Check if the GPU appears in Device Manager and restart your computer.
You can also disable and re-enable the GPU in Device Manager. If it’s still missing, check the BIOS settings to ensure the GPU is enabled properly.
Tackling Driver Issues
To address driver issues, begin by verifying whether your GPU drivers are current. You can update them from the manufacturer’s website or through the device manager. If problems continue, try uninstalling and reinstalling the drivers to fix the issue.
GPU not Showing in Task Manager Performance Tab
If your GPU is not showing in the Task Manager’s Performance tab, start by updating the GPU driver. Check Device Manager to see if your GPU appears, and try restarting your computer.
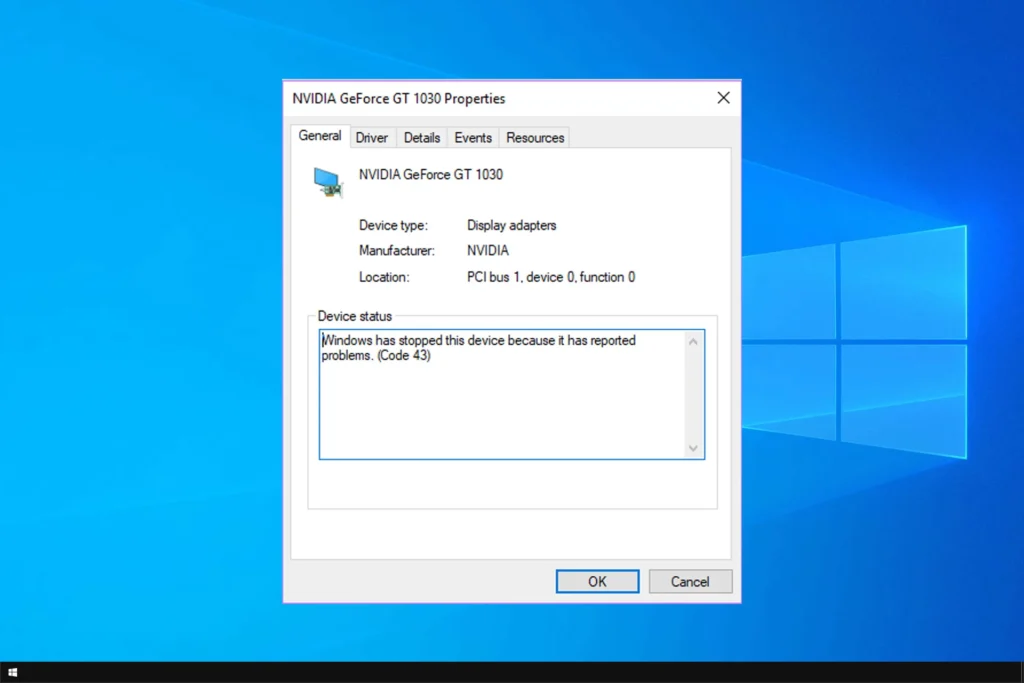
You can also disable and then re-enable the GPU in Device Manager. Lastly, check BIOS settings to ensure the GPU is correctly enabled.
Verifying GPU Detection in Device Manager
To check GPU detection in Device Manager, open the Start menu and type Device Manager in the search bar. Look for Display adapters to find your GPU listed. If it’s not there or has a warning icon, the GPU may not be detected properly.
GPU missing from Task Manager
If your GPU is missing from Task Manager, try updating the GPU drivers first. Then, open Device Manager to check if the GPU appears there. Restarting the computer can help, too.
You might also need to disable and re-enable the GPU in Device Manager or check the BIOS to make sure the GPU is enabled.
Solutions to Common GPU Detection Issues
To fix common GPU detection issues, try updating or reinstalling drivers, checking hardware connections, and ensuring system compatibility. You can also check Device Manager for errors and update your BIOS if needed.
GPU doesn’t show up in Task Manager
If your GPU doesn’t show up in Task Manager, try updating the GPU drivers. Check Device Manager to see if the GPU is listed. Restart your computer to refresh the system.

You can also try disabling and then enabling the GPU in Device Manager. Lastly, check the BIOS settings to make sure the GPU is enabled.
Frequently Asked Questions:
1. Why my GPU tab is missing in Task Manager?
Your GPU tab might be missing in Task Manager due to outdated drivers, wrong settings, or Windows issues. Make sure your graphics drivers are up to date, and check if the GPU is enabled in your system settings.
2. How do I update GPU drivers?
To update GPU drivers, go to the Device Manager on your computer. Find Display adapters, right-click your GPU, and select Update driver. You can opt to automatically search for updated driver software. Restart your computer after the update.
3. Where is the GPU column?
The GPU column in Task Manager is usually found in the Performance tab. If it’s not visible, right-click on the column headers in the Processes tab and select GPU to show it. This helps you monitor GPU usage.
4. Does Task Manager show accurate GPU usage?
Yes, Task Manager shows accurate GPU usage for most tasks. It displays real-time data about how much the GPU is being used for applications and games. However, for detailed information, you may need specialized software for better insights.
5. How do I check my BIOS settings?
To check your BIOS settings, restart your computer and press a specific key during startup, like F2, Delete, or Esc. This key varies by brand. Once in BIOS, you can view and change settings related to your system hardware.
6. How do I restore my GPU performance?
To restore GPU performance, update your GPU drivers, close unused programs, and check for overheating. You can also lower graphics settings in games or apps. If needed, restart your computer or reinstall the GPU drivers to improve performance.
Conclusion
In conclusion, if your GPU is not showing correctly in Task Manager, it can be due to various factors like outdated drivers or hardware issues.
Regularly updating drivers and checking connections are crucial steps to ensure proper GPU functionality.