I recently encountered the “CUDA setup failed despite GPU being available” error while setting up my deep learning project. This happens because of a problem with drivers, CUDA version, settings, or permissions.
In this article, we explore that I faced the error because my drivers were old. After updating them and tweaking the settings, the problem was solved.
What Is Cuda?
A CUDA (Compute Unified Device Architecture) is a technology created by NVIDIA that allows a GPU (Graphics Processing Unit) to do tasks usually handled by the CPU.
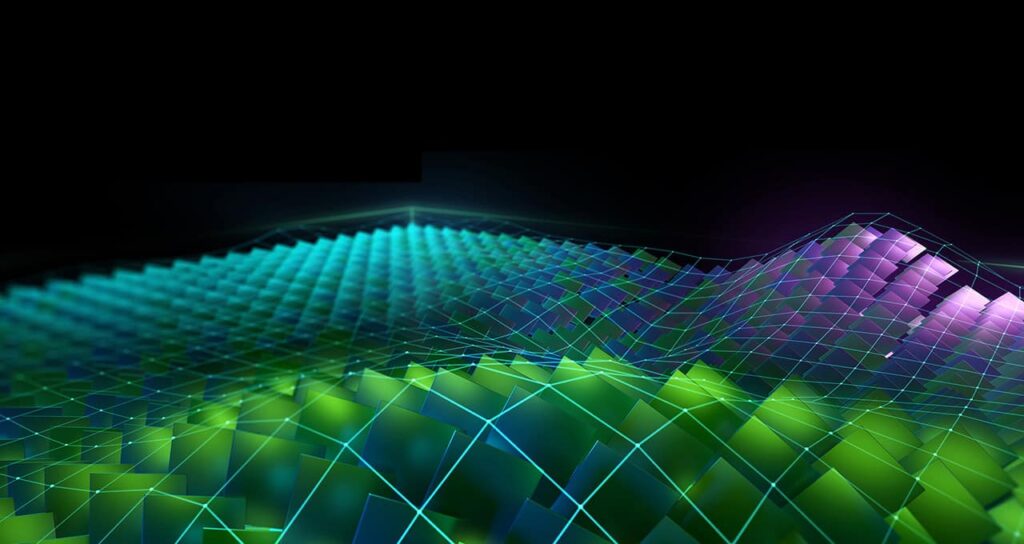
It helps make tasks like graphics, video, and AI processing faster. CUDA is useful in applications that need a lot of calculations, making things run faster on computers with NVIDIA GPUs.
Cuda setup failed despite GPU being available
If CUDA setup fails even with a GPU, it might be due to driver issues or incorrect CUDA versions. Make sure the GPU drivers and CUDA toolkit match and are updated. Restarting or reinstalling drivers can help fix this.
What Is The Error Cuda Setup Failed Despite GPU Being Available?
The error means your computer can see the GPU, but CUDA isn’t working properly. This usually happens due to problems with drivers, CUDA versions, or incorrect settings.
To fix it, update your drivers and check your system settings to ensure everything is set up correctly for CUDA to work.
Read Also: Is Cs2 CPU Or GPU Intensive – Improve Performance!
How To Fix Cuda Setup Failed Despite GPU Being Available?
Check NVIDIA Driver Installation:
First, check if your NVIDIA drivers are installed correctly to fix the “CUDA setup failed despite GPU being available” error. Ensure they are up-to-date and match your CUDA version.
If needed, reinstall the drivers. You can download the latest drivers from the NVIDIA website and follow the installation steps to ensure proper setup for CUDA.
Verify CUDA Toolkit Installation:
To verify the CUDA Toolkit installation, open a terminal and type nvcc-version. This command shows the CUDA version if it’s installed correctly.

You can also use Nvidia-semi to see details about your GPU and drivers. Both commands confirm CUDA installation and that your system is ready for GPU tasks.
Set Environment Variables:
To set environment variables, go to your systems settings. On Windows, search for “Environment Variables” and add your variable in the System Properties settings.
On Mac or Linux, open a terminal and use commands like ‘export VARIABLE_NAME=value’. Environment variables store important system information needed for software to run correctly.
Check GPU Memory:
Make sure your GPU has enough free memory. Use ‘nvidia-semi’ to see how much memory is used and close other programs that use the GPU if needed.
Verify GPU Compatibility:
Check the software or game’s system requirements. Make sure your GPU meets or is better than the listed requirements. If using CUDA, confirm that your GPU supports the required CUDA version. This ensures your GPU can handle the task.

Fix Permission Issues:
To fix permission issues on Windows, right-click the file or folder, choose Properties, and then change permissions in the Security tab. Use the command in the terminal to change permissions on Linux or Mac. Ensure the correct user has access.
Manage Multiple CUDA Versions:
Update environment settings such as ‘PATH’ and ‘LD_LIBRARY_PATH’ to change between different CUDA versions. On Linux, you can use update-alternatives to easily change CUDA versions.
This allows you to choose the right CUDA version for different projects without conflicts.
Handle TensorFlow/PyTorch Issues:
Check compatibility with GPU and CUDA versions. Ensure all packages are updated. If errors persist, reinstall TensorFlow or PyTorch and their dependencies.
Review error messages to find the problem. For specific issues, search online forums or documentation for solutions. This helps resolve common problems in these frameworks.
Reinstall CUDA And Drivers:
Then, download the latest drivers and CUDA Toolkit from NVIDIA’s website. Follow the installation steps carefully. Ensure compatibility with your GPU and operating system.
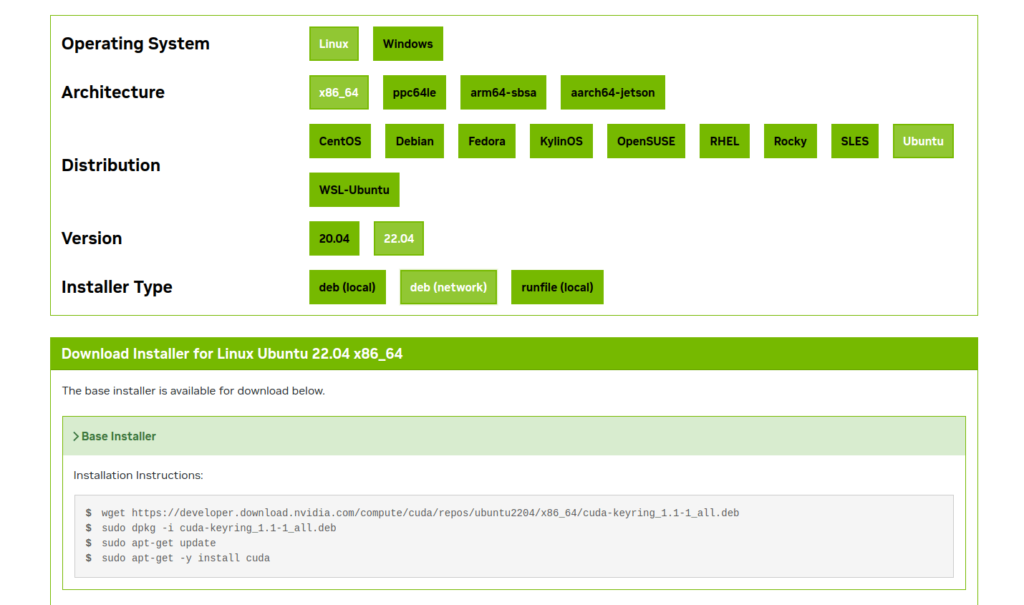
After installation, verify that everything works by running nvcc-version and Nvidia-semi commands.
Read Also: Is XfX A Good GPU Brand – Let Us Explore!
Nvidia cuda installer failed
If the NVIDIA CUDA installer fails, it could be due to old drivers or incompatible software. Try uninstalling any previous CUDA versions, then restart your computer. Make sure you download the latest installer that matches your GPU and operating system.
How Do I Check My Cuda Version?
This shows the installed CUDA version. If that doesn’t work, check using Nvidia-semi, which displays the CUDA version alongside your GPU details. On Windows, also look in the NVIDIA Control Panel under “System Information.”
What Should I Do If I Have Multiple Cuda Versions Installed?
Set Environment Variables:
To use a specific CUDA version, set the “CUDA-HOME” environment variable to its path. Also, update the “PATH” and “LD-LIBRARY-PATH” variables. This makes sure your system uses the right CUDA version for your work.
Verify the CUDA Version:
To check which CUDA version is active, use the command nvcc-version in your terminal. This shows the installed CUDA version and helps confirm that the right version is being used for your applications.
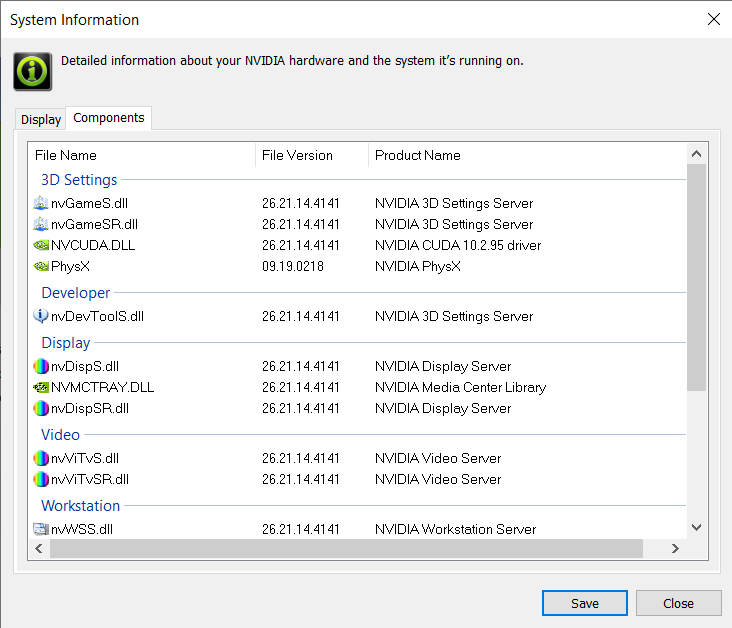
Manage CUDA with Modules (Advanced):
If you use modules, you can switch CUDA versions easily. Use commands like ‘module load cuda/version’ to select the version you need. This helps manage multiple versions without changing system settings.
Ensure Compatibility:
Make sure the CUDA version matches the software’s requirements. Check the software’s documentation for the compatible CUDA version.
Using the wrong version can cause errors or make the software run slowly. Always verify compatibility before installing or updating CUDA to avoid problems.
How Do I Check If My GPU Is Recognized?
To check if your GPU is recognized, open your computer’s Device Manager or System Information tool. Look for your GPU listed under “Display adapters.”

On Linux, you can use the command “lspci | grep -i vga” in the terminal. If your GPU is listed, it is conceded by your system.
What Should I Do If Nvidia-Smi Doesn’t Work?
If Nvidia-semi doesn’t work, first check if your NVIDIA drivers are installed correctly. Update or reinstall the drivers if needed. Here should these;
If the problem continues, restart your computer or look for hardware issues.
Check Driver Installation: Confirm NVIDIA drivers are installed correctly. Reinstall if needed from the NVIDIA website.
Update Drivers: Update the latest drivers from NVIDIA’s site to fix problems.
Restart Your Computer: Restarting can fix issues by reloading drivers and hardware.
Check GPU Hardware: Ensure the GPU is connected well to the motherboard and power supply.
How Can I Fix Permission Issues With My GPU?
Make sure you have the right user permissions. On Linux, use the command “sudo” to run programs with elevated permissions.
Check file and device permissions and adjust them if necessary. For Windows, run applications as an administrator. Ensure your user account has access to the GPU resources.
Add User to the Video Group:
Use the command sudo “usermod-aG video username“, replacing the “username” with the actual user’s name. This gives the user access to video devices. After running the command, restart your system or log out and log back in for changes to take effect.

Set Correct Permissions for GPU Files:
This grants read and write access to all users for NVIDIA device files. Make sure to replace “/dev/Nvidia” with the correct path if needed. Restart the system or log out and log back in for changes to take effect.
Check Device Files:
The lists NVIDIA device files and shows their permissions. Ensure the files exist and have the correct permissions for your user. If the files are missing, you might need to reinstall or update your GPU drivers.
Frequently Asked Question
1. Why Does This Error Happen?
An error can happen due to incorrect permissions, missing drivers, or hardware issues. Check if your GPU drivers are installed correctly, permissions are set properly, and the hardware is connected and working. Fix these issues to resolve the error.
2. Why Can’t Cuda Find My Gpu?
CUDA might not detect your GPU if the drivers are missing or old, or if the GPU isn’t connected correctly. Ensure the correct drivers are installed and check your GPU connections. Restarting your system might also help.
3. What Is The Cuda Toolkit?
The CUDA Toolkit is a set of tools and libraries from NVIDIA for programming GPUs. It helps developers write software that uses GPU power for faster computing. It includes compilers, libraries, and debugging tools for GPU programming.
4. How to fix CUDA not available?
Ensure your GPU drivers are up-to-date and correctly installed. Verify that the CUDA Toolkit is installed and matches your driver version. Restart your computer and check if your GPU is properly connected.
5. Why Does My GPU Need Enough Memory For Cuda To Work?
CUDA needs enough GPU memory because it uses this space to store data and run calculations. If the GPU doesn’t have enough memory, it can’t handle the tasks, leading to errors or poor performance.
6. How Do I Free Up Gpu Memory?
Close unused applications and processes that use the GPU. Restart your computer to clear temporary data. In some cases, you might need to update drivers or adjust software settings to manage memory usage better.
7. How do I enable CUDA on my GPU?
To enable CUDA on your GPU, first install the latest NVIDIA drivers and CUDA Toolkit from NVIDIA’s website. After installation, CUDA should be automatically enabled if your GPU supports it. Restart your computer to apply changes.
Conclusion
In conclusion, If you see “CUDA setup failed despite GPU being available,” check your drivers, CUDA Toolkit, and system settings.
Make sure your GPU drivers are current and that the CUDA version matches. Fix permission issues, verify GPU compatibility, and restart your computer if needed.